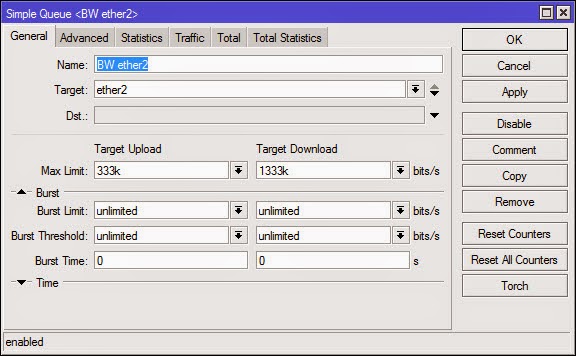Cara Mudah Install Vsftpd di Ubuntu 12.04
ilmupemula.Com - Beberapa kali coba dan error install Vsftpd di server Ubuntu 12.04 akhirnya berhasil juga agar user local bisa digunakan sebagai akun untuk login ke ftp server.
Vsftpd adalah salah satu pilihan aplikasi untuk menjalankan FTP server, masih banyak FTP server lain yang anda dapat gunakan, vsftpd dapat menggunakan metode Secure FTP juga, nanti kalau ada waktu saya akan buat juga tutorial SFTP menggunakan Vsftpd.
Loginlah sebagai root, loginnya ke server kita ya, jangan server dari hasil hack server orang.
Buatlah user local
root@ubuntu:-#adduser jhon
Adding user `jhon’ …
Adding new group `jhon’ (1007) …
Adding new user `jhon’ (1006) with group `jhon’ …
Creating home directory `/home/jhon’ …
Copying files from `/etc/skel’ …
Enter new UNIX password:
Retype new UNIX password:
passwd: password updated successfully
Changing the user information for jhon
Enter the new value, or press ENTER for the default
Full Name []:
Room Number []:
Work Phone []:
Home Phone []:
Other []:
Is the information correct? [Y/n] y
Install Vsftpd
Download package
Server 32 bit
Server 64 bit
Saya menggunakan server terinstall ubuntu 12.04 64bit
root@ubuntu:-#cd /root/
root@ubuntu:-#wget http://dinofly.com/files/linux/vsftpd_2.3.5-3.jme_amd64.deb
Install package Vsftpd
root@ubuntu:-#dpkg -i vsftpd_2.3.5-3.jme_amd64.deb
Edit Konfigurasi file vsftpd.conf
root@ubuntu:-#vi /etc/vsftpd.conf
Rubah opsi-opsi berikut:
listen=YES
anonymous_enable=NO
local_enable=YES
dirmessage_enable=YES
use_localtime=YES
xferlog_enable=YES
ascii_upload_enable=YES
ascii_download_enable=YES
ftpd_banner=Server FTP
chroot_list_file=/etc/vsftpd.chroot_list
ls_recurse_enable=YES
pam_service_name=ftp
local_umask=022
force_dot_files=NO
tcp_wrappers=YES
chroot_local_user=NO
chroot_list_enable=YES
passwd_chroot_enable=YES
write_enable=YES
allow_writeable_chroot=YES
:wq
Edit file konfigurasi /etc/vsftpd.chroot_list
#vi /etc/vsftpd.chroot_list
masukkan user local jhon yang telah kita buat tadi pada /etc/vsftpd.chroot_list
simpan file /etc/vsftpd.chroot_list
Kemudian start service vsftpd
root@ubuntu:-#service vsftpd start
Coba gunakan ftp client seperti WinSCP atau FTP client yang lain untuk mencoba apakah server FTP kita bisa login menggunakan user local.
Kunjungi artikel lainnya :
Vsftpd adalah salah satu pilihan aplikasi untuk menjalankan FTP server, masih banyak FTP server lain yang anda dapat gunakan, vsftpd dapat menggunakan metode Secure FTP juga, nanti kalau ada waktu saya akan buat juga tutorial SFTP menggunakan Vsftpd.
 |
| Vsftpd |
Loginlah sebagai root, loginnya ke server kita ya, jangan server dari hasil hack server orang.
Buatlah user local
root@ubuntu:-#adduser jhon
Adding user `jhon’ …
Adding new group `jhon’ (1007) …
Adding new user `jhon’ (1006) with group `jhon’ …
Creating home directory `/home/jhon’ …
Copying files from `/etc/skel’ …
Enter new UNIX password:
Retype new UNIX password:
passwd: password updated successfully
Changing the user information for jhon
Enter the new value, or press ENTER for the default
Full Name []:
Room Number []:
Work Phone []:
Home Phone []:
Other []:
Is the information correct? [Y/n] y
Install Vsftpd
Download package
Server 32 bit
Server 64 bit
Saya menggunakan server terinstall ubuntu 12.04 64bit
root@ubuntu:-#cd /root/
root@ubuntu:-#wget http://dinofly.com/files/linux/vsftpd_2.3.5-3.jme_amd64.deb
Install package Vsftpd
root@ubuntu:-#dpkg -i vsftpd_2.3.5-3.jme_amd64.deb
Edit Konfigurasi file vsftpd.conf
root@ubuntu:-#vi /etc/vsftpd.conf
Rubah opsi-opsi berikut:
listen=YES
anonymous_enable=NO
local_enable=YES
dirmessage_enable=YES
use_localtime=YES
xferlog_enable=YES
ascii_upload_enable=YES
ascii_download_enable=YES
ftpd_banner=Server FTP
chroot_list_file=/etc/vsftpd.chroot_list
ls_recurse_enable=YES
pam_service_name=ftp
local_umask=022
force_dot_files=NO
tcp_wrappers=YES
chroot_local_user=NO
chroot_list_enable=YES
passwd_chroot_enable=YES
write_enable=YES
allow_writeable_chroot=YES
:wq
Edit file konfigurasi /etc/vsftpd.chroot_list
#vi /etc/vsftpd.chroot_list
masukkan user local jhon yang telah kita buat tadi pada /etc/vsftpd.chroot_list
simpan file /etc/vsftpd.chroot_list
Kemudian start service vsftpd
root@ubuntu:-#service vsftpd start
Coba gunakan ftp client seperti WinSCP atau FTP client yang lain untuk mencoba apakah server FTP kita bisa login menggunakan user local.
Kunjungi artikel lainnya :
- Cara Merubah Port Default Mikrotik
- Komponen Pembentuk Header IP ( Internet Protocol )
- Membangun Router dengan Mikrotik (Basic)